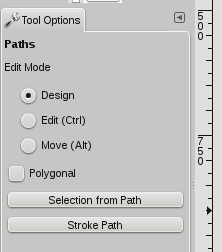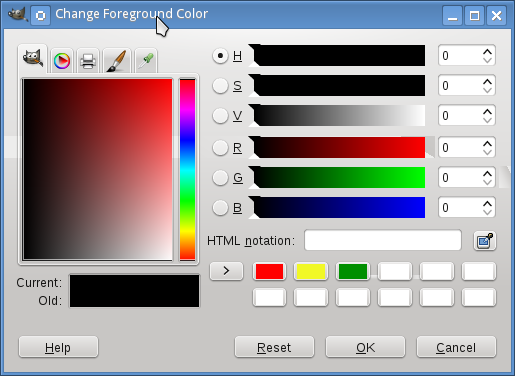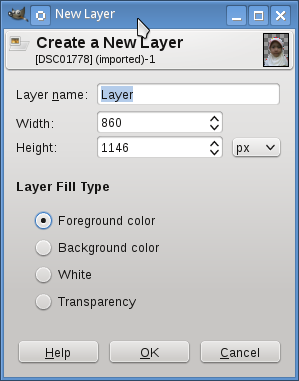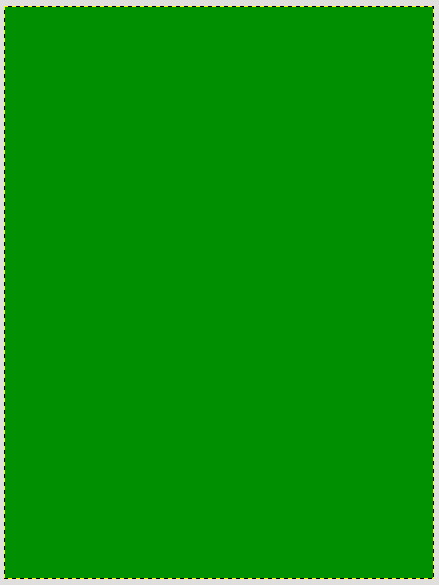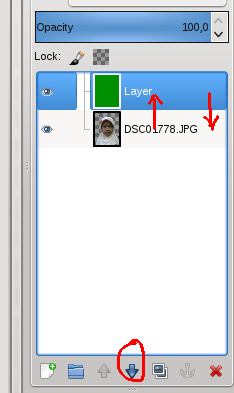Ada banyak hal yang bisa terjadi dengan perangkat ponsel yang kita
miliki, salah satunya adalah kehilangan akibat aksi pencurian atau malah
tertinggal dan tak dapat ditemukan lagi. Untuk soal harga beli kembali
ponsel baru barangkali bukanlah satu masalah besar karena dipasaran ada
banyak tipe yang bisa dipilih sebagai media pengganti, namun yang
terpenting dari keberadaan sebuah ponsel adalah Daftar Kontak atau
PhoneBooknya. Jangan sampai Kawan-kawan kehilangan kontak dengan Rekan
sejawat bahkan teman lama hanya gara-gara kehilangan sebuah ponsel.
Agar tak sampai menyesal atau kesusahan di kemudian hari, ada baiknya
kita belajar cara melakukan Backup Daftar Kontak/PhoneBook lebih dini
untuk menjaga segala kemungkinan seperti kehilangan tadi atau barangkali
saja Kawan ingin menggantinya dengan perangkat lain.
Sebelum dilanjutkan, Yang perlu diketahui lebih awal adalah jenis atau
tipe ponsel yang digunakan, lalu mencari tahu aplikasi bantuan apa yang
dapat dipergunakan untuk melakukan Backup data daftar kontak/phonebook
tadi. Misalkan saja Nokia seri lama yang masih menggunakan keypad
numerik 3×4 atau tipe ponsel pintar berbasis sistem operasi Symbian,
bisa menggunakan aplikasi Nokia PC Suite. Berbeda dengan ponsel Android
seperti milik Samsung yang menggunakan aplikasi Kies sebagai bantuan
untuk melakukan segala aktifitas yang berkaitan dengan perangkatnya.
Demikian halnya dengan ponsel layar sentuh Windows mobile/Phone yang
menggunakan aplikasi Microsoft ActiveSync, BlackBerry dengan Desktop
Manager-nya dan terakhir ada iPhone yang memanfaatkan aplikasi iTunes.
Adapun aplikasi yang telah disebutkan diatas tersebut dapat Kawan
temukan di dalam CD yang biasanya terdapat dalam paket penjualan, atau
diunduh langsung dari halaman website resmi masing-masing vendor. Yang
perlu dicermati kembali adalah terkait versi aplikasi yang dipergunakan,
karena rupanya meski berasal dari vendor yang sama, namun versi
aplikasi yang dipergunakan bisa saja berbeda. Informasi lengkap dapat
dibaca dihalaman web masing-masing produk.
Hal kedua yang perlu dipersiapkan adalah ketersediaan Kabel Data ataupun
koneksi Bluetooth juga sebuah perangkat pc atau notebook. Jika sudah
tersedia semua, instalasi aplikasi tersebut pada pc atau notebook yang
akan dipergunakan, lalu sambungkan kabel data beserta perangkatnya ke
pc/notebook melalui slot usb yang tersedia.
Langkah selanjutnya adalah melakukan Sinkronisasi data atau yang biasa
disebut dengan istilah ‘Sync’ mencakup daftar kontak/phonebook ditambah
data lainnya yang barangkali dibutuhkan sesuai keinginan. Jika proses
selesai dilakukan, maka semua data tersebut akan tersimpan dalam
aplikasi diatas tadi dalam perangkat pc atau notebbok. Biasanya, data
backup Daftar Kontak/Phonebook ini dapat ditemukan pada aplikasi
Microsoft Outlook atau Outlook Express bawaan pc/notebook.
Disamping itu, ada juga beberapa cara lain yang dapat dilakukan untuk
melakukan Backup data Daftar Kontak/Phonebook dengan memanfaatkan akun
email atau aplikasi tambahan yang dapat diinstalasi pada perangkat
ponsel. Caranya kurang lebih sama, namun untuk kali ini apat dilakuka
tanpa menggunakan bantuan Kabel Data ataupun perangkat pc/notebook. Data
yang tersimpan dalam akun email biasanya akan dapat diakses darimanapun
Kawan berada, sedangkan data yang disimpan dengan bantuan aplikasi
tambahan akan tersimpan di memory card atau internal storage dalam
bentuk file. Untuk itu, jangan lupa untuk menyimpannya kembali dalam
perangkat pc/notebook demi keamanan.
Nah, jika data sudah tersimpan lalu bagaimana caranya untuk memanggilnya atau mencopynya kembali ke perangkat yang baru ?
Sama saja, tinggal sambungkan kabel data dan perangkat ke pc/notebook
lalu lakukan Sinkronisasi kembali lewat aplikasi yang telah diinstall
sebelumnya. Cara ini dapat dipergunakan oleh lintas perangkat atau jenis
ponsel. Jadi jika Kawan ingin berpindah dari Nokia ke BlackBerry
misalkan, tinggal carikan dua aplikasi pendukung ponsel diatas, Nokia PC
Suite dan BlackBerry Desktop Manager lalu lakukan Sinkronisasi secara
bergantian.
Sayangnya, apabila perangkat yang akan digunakan berbeda satu sama lain,
cara ini tidak dapat Kawan lakukan jika memilih untuk menggunakan cara
kedua yaitu melakukan backup lewat aplikasi tambahan yang diinstall di
perangkat ponsel. Dikarenakan oleh jenis sistem operasi yang digunakan
oleh kedua ponsel, berbeda satu sama lain. Jadi untuk amannya,
gunakanlah cara Sinkronisasi dengan memanfaatkan kabel data tadi.
Langkah diatas kami sarankan apabila terpantau jumlah daftar kontak yang
dimiliki berkisar diatas 250 nama dengan multiple input (satu nama
orang memiliki dua sampai tiga nomor ponsel). Lantas bagaimana jika
jumlah daftar kontak yang dimiliki tidak sampai sejumlah itu ? ada
caranya juga kok, dan itu sangat gampang.
Gunakan fitur Copy/Export nama daftar kontak yang tersimpan dalam
perangkat ponsel ke SIM Card, lewat menu daftar kontak yang ada dalam
perangkat ponsel. Cara ini biasanya hanya dapat dipergunakan dalam
jumlah kontak yang terbatas, sekitar 200-250 kontak tergantung dari
operator yang digunakan. Dan untuk melakukannya tidak lagi diperlukan
penggunaan kabel data atau menyediakan pc/notebook. Setelah dicopy atau
digandakan, lalu copy atau pindahkan kembali ke perangkat baru. Tapi
coba bayangkan apabila jumlah daftar kontak yang Kawan miliki ada lebih
dari seribu nama misalkan. Perlu berapa kali langkah yang harus
dilakukan ?
Lagipula cara terakhir biasanya akan mengubah nama yang tertera didalam
Daftar Kontak menjadi maksimal 8 Digit dan khusus bagi nama yang
memiliki Multiple input (lebih dari satu nomor ponsel) akan dipecah
menjadi satu nama dengan satu nomor, dan sisanya menggunakan ekstensi
tambahan berupa angka 1, 2 dst.
Semua Tips diatas merupakan cara mudah untuk melakukan backup atau
pemindahan Daftar kontak dari perangkat ponsel satu ke yang lainnya.
Namun seandainya Kawan mengalami kehilangan perangkat ponsel, barangkali
hanya cara pertama dan kedua saja yang paling mampu mengembalikan data
Daftar Kontak seperti kondisi sebelumnya.
Source :
www.pandebaik.com/2012/09/17/tips-backup...nebookdaftar-kontak/ GIMP adalah software untuk mengolah foto seperti halnya Adobe Photoshop.
GIMP singkatan dari GNU Image Manipulating Program. Lisensi GIMP adalah
Gratis dan bisa menjadi alternatif untuk pengganti photoshop yang
termasuk software berbayar.
GIMP adalah software untuk mengolah foto seperti halnya Adobe Photoshop.
GIMP singkatan dari GNU Image Manipulating Program. Lisensi GIMP adalah
Gratis dan bisa menjadi alternatif untuk pengganti photoshop yang
termasuk software berbayar.
 pada toolbox.
pada toolbox.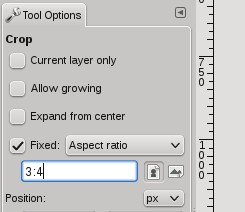


 pada toolbox.
pada toolbox.