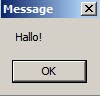CARA MEMULAI VISUAL BASIC 6
1.1. MENGENAL VISUAL BASIC 6.0
Visual Basic 6.0 adalah bahasa pemrograman berbasis Windows. Saat
ini, Visual Basic adalah salah satu bahasa pemrograman yang terbaik.
Visual Basic merupakan pengembangan dari Basic. Basic (Beginner’s
All-purpose Symbolic Instruction Code) adalah sebuah bahasa pemrograman
“kuno” yang merupakan awal dari bahasa-bahasa pemrograman tingkat tinggi
lainnya. Basic dirancang pada tahun 1950-an dan ditujukan untuk dapat
digunakan oleh para programer pemula. Biasanya Basic diajarkan untuk
para pelajar sekolah menengah yang baru mengenal komputer, serta
digunakan untuk pengembangan program “cepat saji” yang ringan dan
menyenangkan. Walaupun begitu, peran Basic lebih dari sekedar itu saja.
Banyak programer andal saat ini memulai karirnya dengan mempelajari
Basic. Sebagai bahasa pemrograman yang mutakhir, Visual Basic 6.0
didesain untuk dapat memanfaatkan fasilitas Windows, khususnya Windows
95/97/98 dan Windows NT. Visual Basic 6.0 juga merupakan bahasa
pemrograman Object Oriented Programming (OOP), yaitu pemrograman yang
berorientasi objek. Visual Basic 6.0 menyediakan objek-objek yang sangat
kuat, berguna, dan mudah dipakai. Dengan fasilitas tersebut, membuat
Visual Basic 6.0 menjadi begitu diinginkan oleh programmer.
1.2 MEMULAI VISUAL BASIC
Untuk dapat menjalankan Visual Basic 6.0 terlebih dahulu anda harus
menginstal program tersebut pada komputer anda.
Ada beberapa cara untuk
menjalankan Visual Basic 6.0 :
> Untuk yang mendownload, Visual Basic tersebut versi portable
tanpa harus menginstal langsung saja buka aplikasi, tetapi saat membuka
aplikasi pilih dulu bagian [ Reg Key (allows .Exe creation)
Setelah itu pilih " Yes " kemudian buka kembali
Visual Basic 6.0 anda, dan pilih Run Visual Basic 6.
Pilih standard EXE dan Open, dan selesai. Sekarang kita akan memulai kreasi.
Untuk memulai membuat program sederhana anda mari kita buat tombol aplikasi anda, caranya pada bagian general cari dan pilih
CommandButton,
anda dapat mengatur ukuran Form1 yang nantinya akan menjadi besaran
ukuran program anda. kemudian gambar sendiri pada kolom Form1 seperti
contoh berikut:
Sebelum menulis kode, kita ubah dulu nama program dan nama tombol program anda. Caranya
klik pada bagian Form1 kemudian pada bagian caption ubah
Command1 menjadi nama program anda.
untuk button sama silahkan klik dulu pada bagian
button yang telah anda buat kemudian pada bagian caption ubah command1 menjadi judul button anda.
Keterangan :
- Buttion = Tombol yang anda buat menggunakan CommandButton
- Form 1 = Bentuk aplikasi anda dapat anda sesuaikan
Setelah selesai klik 2 kali pada bagian Button yang telah di buat dan tuliskan kode berikut :
MsgBox "Hallo!", vbOKOnly, "Message"
Tulis sesudah kata " Private Sub Command1_Click() " dan sebelum kata " End Sub "
seperti contoh:
Keterangan : kata " Hallo! " dan " Message " pada kode tadi [ MsgBox
"Hallo!", vbOKOnly, "Message" ] dapat anda ganti sesuai dengan keinginan
anda. Jika sudah selesai klik saja tombol silang.
Sekarang saatnya kita untuk membuatnya menjadi sebuah Aplikasi kecil,
dengan cara pilih File kemudian Make Project1.exe simpan dimana anda
mau, dan ubah nama
Project1 menjadi nama aplikasi anda kemudian pilih Save.
Silahkan buka dimana tempat anda menyimpan file anda tadi dan coba di buka.
Sekarang coba klik tombol yang sudah di buat tadi, berhasil bukan?
1.3 TAMPILAN AWAL VISUAL BASIC
1.3.1. Membuat Aplikasi Baru
Untuk membuat aplikasi Visual Basic yang baru dapat dilakukan dengan langkah-langkah berikut ini:
1. Pilih menu File => New Project, atau tekan tombol Ctrl + N.
2. Kotak dialog New Project akan muncul, disitu terdapat berbagai jenis aplikasi.
1.3.2. Membuka Aplikasi yang Sudah Ada
1. Pilih menu File => Open Project atau takan Crtl + O.
2. Pada kotak dialog Open Project, klik tab Existing.
3. Carilah File proyek Visual Basic (biasanya berekstensi *.vbp).
4. Klik OK untuk membukanya.
1.3.3. Membuka Aplikasi Terakhir
1. Pilih menu File. Pada daftar menu yang muncul, di bagian bawah (dekat menu
exit) terdapat beberapa proyek terakhir yang pernah dibuka.
2. Pilih proyek yang diinginkan
3. Jika yang diinginkan tidak terlampir, pilih File Open
4. Pada kotak dialog Open Project yang muncul, pilih tab Recent.
5 Pilih proyek Visual Basic yang terdapat pada daftar (dartar ini
melampirkan proyek Visual Basic yang pernah dibuka terakhir kali).
6. Klik Open untuk membukanya.
1.3.4. Menutup Aplikasi
Jika aplikasi yang tampil tidak dibutuhkan lagi dapat ditutup dengan dua cara :
1. Pada menu, pilih File ⇒ Remove Project, atau
2. Pada jendela Project Explorer, pilih nama proyek (pada direktori
pohon paling atas). Klik kanan tombol mouse, lalu pada menu yang muncul,
pilih Remove Project.
Jika muncul kotak dialog, pilih Yes untuk menyimpan perubahan, No
untuk tidak menyimpan perubahan, atau Cancel untuk tidak jadi menutup
Visual Basic. Proses penutupan ini juga akan dilakukan sacara otomatis
apabila membuat proyek baru atau membuka proyek yang sudah ada.
1.4. LINGKUNGAN KERJA VISUAL BASIC 6.0
Interface antar muka Visual Basic 6.0, berisi menu, toolbar, toolbox,
form, project explorer dan property seperti terlihat pada gambar 1.1.
berikut:
Pembuatan program aplikasi menggunakan Visual Basic dilakukan dengan
membuat tampilan aplikasi pada form, kemudian diberi script program di
dalam komponen-komponen yang diperlukan. Form disusun oleh
komponen-komponen yang berada di [Toolbox], dan setiap komponen yang
dipakai harus diatur propertinya lewat jendela [Property].
Menu pada dasarnya adalah operasional standar di dalam sistem operasi
windows, seperti membuat form baru, membuat project baru, membuka
project dan menyimpan project. Di samping itu terdapat
fasilitas-fasilitas pemakaian visual basic pada menu. Untuk lebih
jelasnya Visual Basic menyediakan bantuan yang sangat lengkap dan detail
dalam MSDN. Toolbox berisi komponen-komponen yang bisa digunakan oleh
suatu project aktif, artinya isi komponen dalam toolbox sangat
tergantung pada jenis project yang dibangun. Komponen standar dalam
toolbox dapat dilihat pada gambar berikut ini.
1.5. KOMPONEN VISUAL BASIC 6.0
1.5.1. Title Bar
Title bar terdiri dari bagian dari suatu jendela di mana judul
jendela muncul. Sebagian besar sistem operasi grafis dan posisi jendela
manajer judul bar di bagian atas jendela aplikasi sebagai bar
horizontal.
Title bar sering menggabungkan teks nama aplikasi atau produsen. Nama
host menjalankan aplikasi juga sering muncul. Berbagai metode
(menu-pilihan, escape sequence, parameter setup, opsi baris perintah
tergantung pada lingkungan komputasi) mungkin ada untuk memberikan
pengguna akhir beberapa kontrol teks Titlebar. Kebanyakan web browser
akan membuat isi dari elemen HTML judul di title bar mereka, sering
pra-atau postfixed dengan nama aplikasi. Google Chrome tempat tab dalam
Title bar, jadi tidak perlu menggunakan jendela utama untuk tab.
Title bar sering berisi ikon untuk sistem perintah yang berkaitan
dengan jendela, seperti memaksimalkan, meminimalkan, dan tombol menutup,
dan mungkin berisi konten lain seperti ikon aplikasi, jam, dll
1.5.2. Menu Bar
Menu bar dalam VB seperti yang biasa kita lihat dalam Microsoft
Office. Di dalamnya terdafat menu File, Edit, View, Project, Format dan
sejenisnya. Menu Visual Basic berfungsi sebagai perintah untuk
menjalankan tugas tertentu. Anda dapat menggunakan Mouse untuk memilih
perintah-perintah yang disediakan atau menggunakan kombinasi tombol ALT +
Keyword. Misalnya: File dapat dikerjakan dengan tombol ALT+F
1.5.3. Standart Bar / Toolbar
Standart Bar adalah sebuah window yang berisi ikon-ikon yang
fungsinya sama dengan menu, tetapi dapat digunakan dengan lebih cepat
karena sebuah ikon mewakili satu perintah tertentu. Contohnya adalah
ikon Open, Save, Copy, Paste, Undo dan sejenisnya.
1.5.4. ToolBox
ToolBox adalah window yang berisi objek-objek untuk ditempatkan dalam
form. Contohnya objek Label, TextBox, ListBox, ComboBox, Frame, dan
sejenisnya. Toolbox berisi icon-icon yang nantinya akan dipakai dalam
pembangunan program aplikasi. Saudara juga dapat memfodifikasi toolbox,
misalnya menambah icon dengan cara memilih meroject Components.
1.5.5. Form Windows
Form Windows merupakan suatu objek yang dipakai sebagai tempat
bekerja program aplikasi. Melalui form window ini kita dapat meletakkan
berbagai macam objek interaktif, misalnya teks, gambar dll. Form window
secara otomatis akan disediakan oleh Visual Basic secara bersamaan
ketika anda membuat project baru.
a. Menambah Form
1. Klik menu Project
2. Add Form
3. Open
4. atau klik pada ikon Add Form
b. Menghapus Form
1. Klik kanan form yang akan dihapus (di project window)
2. Pilih remove form
c. Cara lain menghapus form adalah:
1. Pilih form
2. Klik menu Project
3. Klik Remove Form1
d. Memberi Nama Form
1. Aktifkan form yang akan diberi nama
2. Pindahkan kursor ke properti window
3. Tulis nama pada properti name
4. Tekan enter
a. Cara lain memberi nama form adalah:
1. Klik form
2. Klik menu File
3. Pilih Save Form1
4. Tulis nama form (tentukan posisi direktori)
5. Enter
b. Mengubah Nama Form
1. Klik kanan form yang akan diubah namanya
2. Pilih save form As
3. Tulis nama baru
4. Pilih save (enter)
c. Cara lain memberi nama berbeda pada form adalah:
1. Aktifkan form
2. Klik menu File
3. Pilih Save Form1 As
4. Tulis nama form
5. Enter
d. Menyisipkan Form Yang Sudah Ada
1. Klik menu project
2. Add form
3. Klik tab existing
4. Pilih form
5. Open
1.5.6. Project Window
Project Window adalah sebuah window yang menampung project dan Form.
Setiap aplikasi dalam Visual Basic disebut dengan istilah Project, dan
setiap project dapat mengandung lebih dari satu file, misalnya form,
modul, class, dll. Di dalamnya juga terdapat ikon View Code (untuk
menampilkan area text editor) dan ikon View Object (untuk menampilkan
GUI). Dengan menggunakan project window ini kita juga dapat menambah
form, menghapus, mengganti nama form, memilih startup project dan
lain-lain.
a. Membuat Project Baru
1. Klik menu File
2. New Project
3. Standart EXE
4. Open
b. Membuka Project
1. Klik menu File
2. Open Project
3. Pilih project di direktori tertentu
4. Open
c. Menyimpan Project
1. Klik menu File
2. Pilih Save Project
3. Tentukan direktori
4. Tulis nama project
5. Klik Save
d. Menyimpan project dengan nama yang berbeda
1. Klik menu File
2. Pilih Save Project As
3. Tentukan direktori
4. Tulis Nama Project
5. Enter
e. Memilih Startup Project
1. Klik kanan nama project
2. Project properties
3. Di bawah startup project, pilih form
4. Ok
1.5.7. Properti Windows
Properti windows merupakan jendela yang mengandung semua informasi
tentang objek yeng terdapat pada aplikasi Visual Basic. Properti windows
digunakan untuk memodifikasi objek berupa mengubah Caption, memberi
nama objek, mengubah warna, ukuran, model dan sejenisnya.
1.5.8. Form Layout Windows
Window Form Layout dapat digunakan untuk mengontrol posisi form pada
aplikasi Anda menggunakan sistem grafik dalam sebuah layar. Dengan
fasilitas ini, Anda dapat melihat dan mengetahui posisi form yang baru
Anda desain.
1.5.9. Immediate Windows
Window ini merupakan window tambahan yang digunakan untuk proses
debug aplikasi anda. Window ini hanya dapat Anda gunakan jika Anda
menjalankan aplikasi dengan interface Visual Basic. Untuk menampilkan
window ini, Anda dapat melakukannya dengan cara View >Name Window.
1.5.10. Code Windows
Window Code Editor merupakan sebuah tampilan window yang digunakan
untuk memasukkan kode aplikasi. Window Code Editor ini digunakan untuk
mendefinisikan kode-kode form atau kode modul dalam sebuah aplikasi.
1.5.11. Metode
Bahwa jalannya program dapat diatur sesuai aplikasi dengan
menggunakan metode pemrograman yang diatur sebagai aksi dari setiap
komponen. Metode inilah tempat untuk mengekpresikan logika pemrograman
dari pembuatan suatu prgram aplikasi.
1.5.12. Event
Setiap komponen dapat beraksi melalui event, seperti event click pada
command button yang tertulis dalam layar script Command1_Click, atau
event Mouse Down pada picture yang tertulis dengan Picture1_ MouseDown.
Pengaturan event dalam setiap komponen yang akan menjalankan semua
metode yang dibuat.
1.5.13. Module
Fungsinya hampir sama dengan form tetapi module tidak berisi objek
atau bentuk standar dan module berisikan kode program atau prosedur yang
dapat digunakan dengan program aplikasi.
Module dapat disejajarkan dengan form tetapi tidak mengandung objek
atau bentuk standar. Module berisikan kode program atau prosedur yang
dapat digunakan dengan program aplikasi. Untuk membuat module sendiri,
kita dapat memasukkan kedalam program aplikasi dengan menu Project lalu
Add Module.
Semoga bermanfaat.