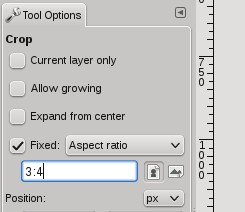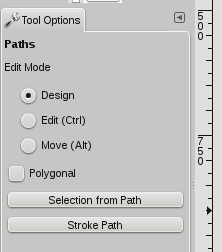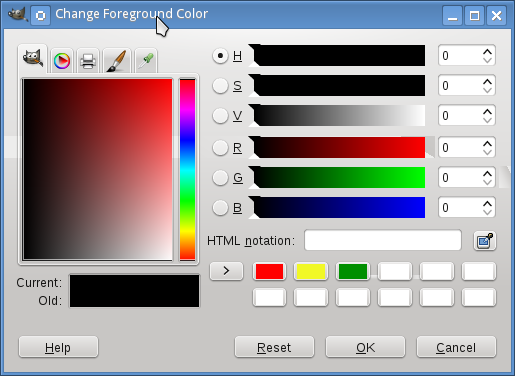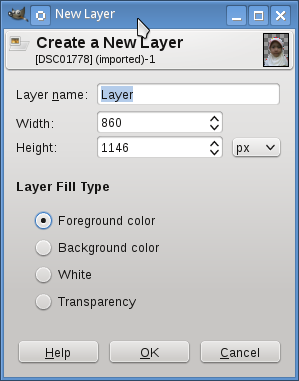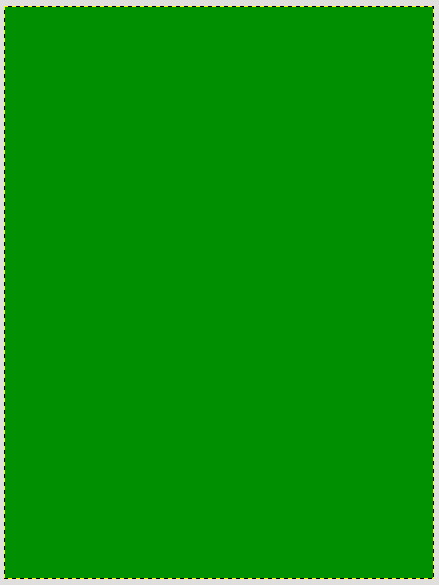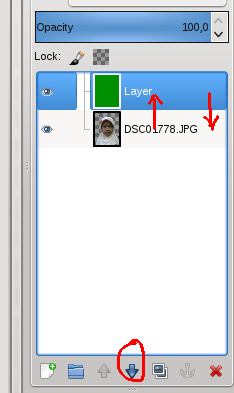CARA MENGGUNAKAN KOMPUTER BAGI PEMULA
A. Prosedur Baku Menghidupkan dan Mematikan Komputer
Sebelum menggunakan komputer, terdapat beberapa hal yang harus di perhatikan , yaitu :- Memastikan kabel listrik sudah terhubung dengan komputer
- Memastikan kabel monitor, keyboard, mouse, printer dan peralatan lainnya yang dibutuhkan sudah terpasang dengan baik.
A. 1 Menghidupkan Komputer
Untuk menghidupkan komputer, kamu dapat melakukan langkah-langkah berikut:- Tekan tombol Power atau tombol On pada Komputer
- Selanjutnya Komputer akan melakukan booting
- dengan menjalankan BIOS ( Basic Input Output System ) yang terdapat pada komputer. Jika pada komputer telah terpasang sistem operasi seperti Microsoft Window atau Linux maka selanjutnya komputer akan menjalankan prosedur untuk membuka sistem operasi yang terpasang pada komputer tersebut.
- Komputer yang berada pada suatu jaringan biasanya mengharuskan penguna komputer untuk Log in terlebih dahulu sebelum memasuki Sistem. Jika komputer yang kamu gunakan berada dalam suatu jaringan dan mengharuskan kamu melakukan Log in, gunakan username dan password yang telah diberikan.
Setelah
kamu selesai menggunakan komputer, sebaiknya tidak langsung mematikan
tombol Power langsung, karena akan menyebabkan kerusakan dalam komputer.
Cara mematikan komputer berbeda-beda tergantung dari Sistem Operasi
yang digunakan. JIka Sistem Operasi yang digunakan adalah Microsoft Windows maka untuk mematikan komputer dapat dilakukan dengan langkah-langkah berikut :
- Pilih Tombol Start pada taskbar
- Tekan Tombol Turr Off Computer yang akan menampilkan kotak dialog Turn Off computer , pada kota dialog tersebut terdapat empat pilihan , yaitu:
- Stand By, Pilihan ini digunakan untuk mengubah kondisi komputer dalam keasaan Low-Power. Keadaan seperti ini membuat komputer dalam keadaan tidur atau komputer sebenarnya tidak mati. Dengan pilihan komputer akan mengkonsumsi tenaga listrik yang rendah.
- Turn Off, PIlihan digunakan untuk mematikan komputer. Dengan pilihan ini perubahan konfigurasi (setting) Windows XP akan tersimpan terlebih dahuu.
- Restrat, Pilihan ini gidunakan untuk untuk mematikan komputer dan kemudian menghidupkannya lagi. Sebelum memulai kembali, perubahan konfigurasi (setting) Windows XP yang telah dilakukan akan disimpan terlebih dahulu.
Hibernate, dapat
ditampilkan dengan menekan tombol Shift pada Keyboard dan Stand By.
Pilihan ini digunakan untuk mengakhiri penggunaan Windows XP dengan
terlebih dahulu menyimpan posisi pekerjaan terakhir yang sedang
dikerjakan ke dalam harddisk. Jika kamu menghidupkan kembali secara
otomatis.
B. Macam-Macam Perangkat Lunak
Secara umum, software digunakan untuk mempermudah
pengorganisasian kinerja Hardware . Dengan adanya software akan
mengurangi interaksi manusia pada Hardware yang bermacam-macam.Kita dapat mengelompokkan software berdasarkan fungsi atau dukungannya terhadap hardware. Dukungan pada hardware dapat digambarkan dalam diagram dibawah ini:
Dari gambar terlihat dibawah hardware
langsung terdapat software sistem operasi. Software sistem Operasi ini
yang melakukan hubungan dengan hardware secara langsung. Hardware yang
beroperasi tanpa sistem operasi akan mempunya operasi yang terbatas dan
tidak dapat di gunakan untuk menjalasnkan software aplikasi.
Berdasarkan fungsinya, software dibagi menjadi tujuh, yaitu :- Sistem Operasi
- Program Aplikasi
- Bahasa Pemrograman
- Program Bantu
- Program Paket
- Program Permainan
- Program Multimedia
1. SISTEM OPERASI
Sistem operasimerupakan program utama yang langsung berinteraksi dengan bahasa yang di kenal oleh mesin komputer ( bahasa mesin). Penggunaan processor, memory, hardisk dan komponen lainnya diatur oleh sistem operasi .
Contoh Sistem Operasi :
Sistem operasimerupakan program utama yang langsung berinteraksi dengan bahasa yang di kenal oleh mesin komputer ( bahasa mesin). Penggunaan processor, memory, hardisk dan komponen lainnya diatur oleh sistem operasi .
Contoh Sistem Operasi :
- Produk Microsoft : Windows 3.1, Windows 95, Windows 98, Windows 2000, WIndows Me, WIndows XP, Windows Vista, WIndows NT (untuk jaringan).
- Produk Novel : Linux, Redhat, OpenSuse, Ubuntu, Mandrake, Mandriva,dll
- Produk Apple : Macintosh
- Produk IBM : DOS, UNIX
2. Program Aplikasi
Program aplikasi merupakan program yang di buat untuk tujuan
tertentu, misalnya untuk penjualan di supermarket, untuk mengelola data
rumah sakit, untuk mencetak kuitansi dan sebagainya.3. Bahasa Pemrograman
Bahasa pemrograman merupakan bahasa yang dipakai untuk membuat program komputer. dengan bahasa pemrograman , kita dapat menyusun perintah-perintah yang harus dijalankan oleh komputer sehingga menghasilkan informasi atau melakukan pekerjaan sesuai dengan keinginan.
Tingkatan Bahasa Pemrograman ada 4 yaitu :
- Low Languange Program ( Bahasa Pemgrograman Tingkat Rendah), contohnya Assembly machine
- Middle Language Program ( Bahasa Pemrograman Tingkat Menengah), contohnya Bahasa C++
- High Language Program ( Bahasa Pemrograman Tingkat Tinggi ), Contohnya Pascal, Borland , Fotran
- 4GL ( Bahasa Pemrograman Tingkat ke 4 ), contohnya Visual Basic, Visual FOxPro
Program
Bantu merupakan program yang bertujuan untuk mengatur konfigurasi
komputer, menjaga komputer dari serangan virus dan hacker, menyelamatkan
data dan sebagainya. Program jenis ini tidak banyak melibatkan pengguna
dalam penggunaannya, tetapi bekerja sendiri sesuai dengan perintah dan
fungsinya.
Contoh program bantu yang kita kenal yaitu Anti Virus, Backup , Disk Defragmenter, dsbnya.
Contoh program bantu yang kita kenal yaitu Anti Virus, Backup , Disk Defragmenter, dsbnya.
5. Program Paket
Program paket merupakan gabungan dari beberapa aplikasi yang di paket menjadi kesatuan untuk menangani suatu bidan pekerjaan yang saling berkaitan. Contoh paket yang paling terkenal adalah Microsoft Office dimana didalamnya terdapat program untuk mengolah kata (Microsoft Word), untuk mengolah angka ( Microsoft Excel), Untuk Program Presentasi ( Microsoft Power Point) dll.
Program paket merupakan gabungan dari beberapa aplikasi yang di paket menjadi kesatuan untuk menangani suatu bidan pekerjaan yang saling berkaitan. Contoh paket yang paling terkenal adalah Microsoft Office dimana didalamnya terdapat program untuk mengolah kata (Microsoft Word), untuk mengolah angka ( Microsoft Excel), Untuk Program Presentasi ( Microsoft Power Point) dll.
Dilihat dari bidang pekerjaan yang ditangani, program paket dapat dibedakan menjadi:
1. Aplikasi perkantoran, misalnya : Microsoft Office dan StarOffice
2. Aplikasi database, misalnya : oracle dan SQL Server
3. Aplikasi grafik, misalnya Adobe Photoshop dan Corel Draw
1. Aplikasi perkantoran, misalnya : Microsoft Office dan StarOffice
2. Aplikasi database, misalnya : oracle dan SQL Server
3. Aplikasi grafik, misalnya Adobe Photoshop dan Corel Draw
Program permainan merupakan program-program yang dibuat untuk menampilkan permainan interaktif pada layar komputer.
Contoh program permainan yang sudah dikenal yaitu :
a. Solitaire, tersedia pada Accessories WIndows
b. Counter Strike, umumnya dimainkan di game center
c. Kurusetra, terkenal sebagai game asli buatan indonesia
7. Program Multimedia
Program Multimedia mencakup program-program yang memainkan musik atau lagu, memutar film atau video, untuk menangkap siaran radio atau televisi dan program lainnya.
contoh Program multimedia yaitu :
a. Winamp, umumnya digunakan untuk memainkan lagu mp3
b. JetAudio dapat memainkan berbagai format lagu serta video
c. RealPlayer, dapat menangkap siaran radio dan TV dari Internet