XAMPP
100% Free
XAMPP is an easy to install Apache distribution containing MySQL,
PHP, and Perl. Just download and start the installer. It's that easy.

-
XAMPP for Windows 5.5.19 & 5.6.3
Version Checksum Size 5.5.19 / PHP 5.5.19 What's Included? - md5
- sha1
Download (32 bit) 143 Mb 5.6.3 / PHP 5.6.3 What's Included? - md5
- sha1
Download (32 bit) 143 Mb
Includes: Apache 2.4.10, MySQL 5.6.21, PHP 5.5.19, phpMyAdmin 4.2.11, OpenSSL 1.0.1, XAMPP Control Panel 3.2.1, Webalizer 2.23-04, Mercury Mail Transport System 4.63, FileZilla FTP Server 0.9.41, Tomcat 7.0.56 (with mod_proxy_ajp as connector), Strawberry Perl 7.0.56 Portable
Includes: Apache 2.4.10, MySQL 5.6.21, PHP 5.6.3, phpMyAdmin 4.2.11, OpenSSL 1.0.1, XAMPP Control Panel 3.2.1, Webalizer 2.23-04, Mercury Mail Transport System 4.63, FileZilla FTP Server 0.9.41, Tomcat 7.0.56 (with mod_proxy_ajp as connector), Strawberry Perl 7.0.56 PortableWindows 2008, 2012, Vista, 7, 8 (Important: XP or 2003 not supported)Windows XP or 2003 are not supported. You can download a compatible version of XAMPP for these platforms here.
-
 XAMPP for Linux 5.5.19 & 5.6.3
XAMPP for Linux 5.5.19 & 5.6.3Version Checksum Size 5.5.19 / PHP 5.5.19 What's Included? - md5
- sha1
Download (32 bit) 123 Mb - md5
- sha1
Download (64 bit) 126 Mb 5.6.3 / PHP 5.6.3 What's Included? - md5
- sha1
Download (32 bit) 122 Mb - md5
- sha1
Download (64 bit) 122 Mb -
 XAMPP for OS X 5.5.19 & 5.6.3
XAMPP for OS X 5.5.19 & 5.6.3Version Checksum Size 5.5.19 / PHP 5.5.19 What's Included? - md5
- sha1
Download (64 bit) 127 Mb 5.6.3 / PHP 5.6.3 What's Included? - md5
- sha1
Download (64 bit) 126 Mb
Includes: Apache 2.4.10, MySQL 5.6.21, PHP 5.5.19 & PEAR + SQLite 2.8.17/3.7.17 + multibyte (mbstring) support, Perl 5.16.3, ProFTPD 1.3.4c, phpMyAdmin 4.2.11, OpenSSL 1.0.1j, GD 2.0.35, Freetype2 2.4.8, libpng 1.5.9, gdbm 1.8.3, zlib 1.2.8, expat 2.0.1, Sablotron 1.0.3, libxml 2.0.1, Ming 0.4.5, Webalizer 2.23-05, pdf class 0.11.7, ncurses 5.9, pdf class 0.11.7, mod_perl 2.0.8-dev, FreeTDS 0.91, gettext 0.18.1.1, IMAP C-Client 2007e, OpenLDAP (client) 2.4.21, mcrypt 2.5.8, mhash 0.9.9.9, cUrl 7.30.0, libxslt 1.1.28, libapreq 2.12, FPDF 1.7, ICU4C Library 4.8.1, APR 1.4.6, APR-utils 1.5.1Includes: Apache 2.4.10, MySQL 5.6.21, PHP 5.6.3 & PEAR + SQLite 2.8.17/3.7.17 + multibyte (mbstring) support, Perl 5.16.3, ProFTPD 1.3.4c, phpMyAdmin 4.2.11, OpenSSL 1.0.1j, GD 2.0.35, Freetype2 2.4.8, libpng 1.5.9, gdbm 1.8.3, zlib 1.2.8, expat 2.0.1, Sablotron 1.0.3, libxml 2.0.1, Ming 0.4.5, Webalizer 2.23-05, pdf class 0.11.7, ncurses 5.9, pdf class 0.11.7, mod_perl 2.0.8-dev, FreeTDS 0.91, gettext 0.18.1.1, IMAP C-Client 2007e, OpenLDAP (client) 2.4.21, mcrypt 2.5.8, mhash 0.9.9.9, cUrl 7.30.0, libxslt 1.1.28, libapreq 2.12, FPDF 1.7, ICU4C Library 4.8.1, APR 1.4.6, APR-utils 1.5.1Mac OS X 10.6 or later.
Add-ons
Applications
Install your favorite apps on top of XAMPP. Bitnami provides a free all-in-one tool to install Drupal, Joomla!, WordPress and many other popular open source apps on top of XAMPP.-
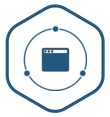 WordPress
Blog
WordPress
Blog
-
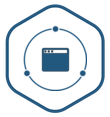 Joomla!
CMS
Joomla!
CMS
-
 CMS Made Simple
CMS
CMS Made Simple
CMS
-
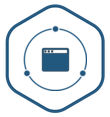 Drupal
CMS
Drupal
CMS
-
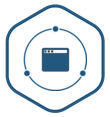 MediaWiki
Wiki
MediaWiki
Wiki
-
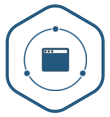 PrestaShop
e-Commerce
PrestaShop
e-Commerce
-
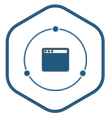 Moodle
eLearning
Moodle
eLearning
-
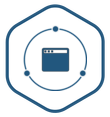 ownCloud
Media sharing
ownCloud
Media sharing
-
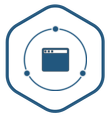 SugarCRM
CRM
SugarCRM
CRM
-
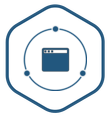 Magento
e-Commerce
Magento
e-Commerce
-
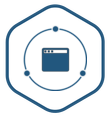 Zurmo
CRM
Zurmo
CRM
-
 TestLink
Continuous Integration
TestLink
Continuous Integration
-
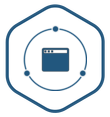 DokuWiki
Wiki
DokuWiki
Wiki
-
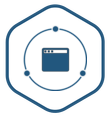 Osclass
Online Classifieds
Osclass
Online Classifieds
-
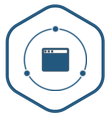 phpBB
Forum
phpBB
Forum
-
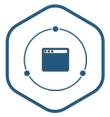 ProcessWire
CMS
ProcessWire
CMS
-
 SuiteCRM
CRM
SuiteCRM
CRM
-
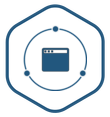 EspoCRM
CRM
EspoCRM
CRM
-
 AbanteCart
e-Commerce
AbanteCart
e-Commerce
-
 MODX
CMS
MODX
CMS
-
 Tiki Wiki CMS Groupware
CMS
Tiki Wiki CMS Groupware
CMS




























